装潢设计公司实习报告(15篇)

第1篇 暑假装潢设计公司实习报告
暑假装潢设计公司实习报告
这次的暑假实习我选择了一家装潢设计公司,因为平时在学校从事排版工作很想有机会到外面类似的公司里面实习一下,使自己的基础更牢固,技术更全面,实习的内容是学习平面设计(photoshop和coreldraw的使用)。
因为考虑到以后毕业有可能从事这个行业的工作,因此我非常珍惜这次实习的机会,在有限的时间里加深对各种平面设计的了解,找出自身的不足。这次实习的收获对我来说有不少,我自己感觉在知识、技能、与人沟通和交流等方面都有了不少的收获。总体来说这次是对我的综合素质的培养,锻炼和提高。
第一天来到公司,不知道该做些什么,什么也插不上手,只是这里看看,那里逛逛,最终还是公司里的老师给我指了条路,让我用photoshop和coreldraw软件模仿教程做一些简单的图片,终于找到事情做了,于是我就乖乖的做起了图片。说实话我以前在学校的时候也这样做过,不过效果没有这么好,因为以前一遇到难的或不懂的就停下来不做了,而现在有老师在旁边,有不懂的就问,这使我受益非浅。
假如在作图的过程中如果使用几个小技巧,确实可以达到事半功倍的效果。
一、photoshop小技巧
1.制作圆角矩形方块
首先在photoshop中建立一个新文件,在文件上用矩形选取工具画一个矩形框,接着选择选单select→feather,输入半径值,数值越大则圆角矩形的半径越大。在选取区中填入颜色后,取消选取范围。选取选单image→adjust→threshold,由调整threshold level来改变大小,如此就会产生您想要的圆角矩形大小。若要产生圆角矩形的选取区,可以在选取区作用的环境下,切换到快速遮罩模式,同样执行threshold以获得您想要的遮罩。
2.高解析制作
在用photoshop制作网页图形的时候,许多朋友为了快速的操作,都会把图选择低解析度进行制作,但是有些滤镜会因为图形解析度的不足,而无法处理,最后出来的效果也很差。所以建议大家在处理类似情形时,可以先在高解析度下完成绘制、影像等工作,然后再向下取样,将影像缩成最后的大小。
3.保留选取范围大小
当您在photoshop中使用image ize或canca ize改变影像大小时,原本在影像中选取的范围也会跟着改变,如果想要保留原本的选取范围,可以先切换到快速遮罩模式下(按下键盘上的q键),然后再选择“image ize”或“canva ize”。使用image ize指令会将影像与选取范围一同缩小;若使用canva ize指令则只会将影像缩小,而选取范围仍保持原有的大小。记着再将快速遮罩模式切换成标准模式。
4.快速隐藏图层
如果您在photoshop中只想要显示某一层图层的影像,是不是得一一将其他图层隐藏起来呢?这里有一个既快速又方便的作法:只要在图层面版上同时按住ctrl+alt以鼠标点选欲显示的图层的眼球图示,就可以将其他图层通通藏起来。另外也可以用ctrl+alt+快速键调整图层的前后次序。
二、coreldraw小技巧
1.擦去错误线条
如果您使用coreldraw中的手绘铅笔工具,不小心把线条画歪了或画错了,您不必急着将线条删除,只要立刻按下shift键,然后反向擦去即可。
2.动尺规
在coreldraw中事实上是可以让您自由移动尺规的位置,只要在尺规上按住shift键以鼠标拖移,就可以将尺规移动。如果您想将尺规放回原位,则只要在尺规上按住shift键迅速按鼠标键两下,就会立即归位。
3.利用coreldraw制作动画gif文件
事实上利用coreldraw也可以用来制作动画gif文件,您可以将coreldraw中的图层当成动画中一个个的影格,然后逐一输出成gif文件(其他图层上的影像必须先关闭)。再利用photo-paint的movie功能,先选择creat from document将第一张gif文件制成movie,再陆续将转好的gif文件以“i ert fromfile”插进来,选择“储存成…”动画gif的格式,于对话框中设定延迟的时间和位置,如此就算大功告
4.同时旋转与缩放
如果您在coreldraw中,拖拉物件的旋转把手时,同时也按住shift键,那么将可以同时旋转与缩放物件;若是按住alt键,将可以同时旋转与变形倾斜物件。
经过几天的基础训练,老师终于让我参与他们的策划,刚开始有点紧张,后来就慢慢熟悉了策划和后期制作的整个过程。慢慢地老师也把一些比较重要的交给我处理。这使我对这个行业认识就更加深了一步。
通过这次实习,在设计方面我感觉自己有了一定的收获。这次实习主要是为了我们今后在工作及业务上能力的提高起到了促进的作用,增强了我们今后的竞争力,为我们能在以后立足增添了一块基石。实习单位的老师也给了我很多机会参与他们的设计是我懂得了很多以前难以解决的问题,将来从事设计工作所要面对的问题,如:前期的策划和后期的制作等等。这次实习丰富了我在这方面的知识,使我向更深的层次迈进,对我在今后的社会当中立足有一定的促进作用,但我也认识到,要想做好这方面的工作单靠这这几天的实习是不行的,还需要我在平时的学习和工作中一点一点的积累,不断丰富自己的经验才行。我面前的路还是很漫长的,需要不断的努力和奋斗才能真正地走好。

第2篇 10月装潢设计公司实习报告格式
这次的暑假实习我选择了一家装潢设计公司,因为平时在学校从事排版工作很想有机会到外面类似的公司里面实习一下,使自己的基础更牢固,技术更全面,实习的内容是学习平面设计(photoshop和coreldraw的使用)。
因为考虑到以后毕业有可能从事这个行业的工作,因此我非常珍惜这次实习的机会,在有限的时间里加深对各种平面设计的了解,找出自身的不足。这次实习的收获对我来说有不少,我自己感觉在知识、技能、与人沟通和交流等方面都有了不少的收获。总体来说这次是对我的综合素质的培养,锻炼和提高。
第一天来到公司,不知道该做些什么,什么也插不上手,只是这里看看,那里逛逛,最终还是公司里的老师给我指了条路,让我用photoshop和coreldraw软件模仿教程做一些简单的图片,终于找到事情做了,于是我就乖乖的做起了图片。说实话我以前在学校的时候也这样做过,不过效果没有这么好,因为以前一遇到难的或不懂的就停下来不做了,而现在有老师在旁边,有不懂的就问,这使我受益非浅。
假如在作图的过程中如果使用几个小技巧,确实可以达到事半功倍的效果。
一、photoshop小技巧
1.制作圆角矩形方块
首先在photoshop中建立一个新文件,在文件上用矩形选取工具画一个矩形框,接着选择选单select→feather,输入半径值,数值越大则圆角矩形的半径越大。在选取区中填入颜色后,取消选取范围。选取选单image→adjust→threshold,由调整threshold level来改变大小,如此就会产生您想要的圆角矩形大小。若要产生圆角矩形的选取区,可以在选取区作用的环境下,切换到快速遮罩模式,同样执行threshold以获得您想要的遮罩。高解析制作
在用photoshop制作网页图形的时候,许多朋友为了快速的操作,都会把图选择低解析度进行制作,但是有些滤镜会因为图形解析度的不足,而无法处理,最后出来的效果也很差。所以建议大家在处理类似情形时,可以先在高解析度下完成绘制、影像等工作,然后再向下取样,将影像缩成最后的大小。保留选取范围大小
当您在photoshop中使用image size或cancas size改变影像大小时,原本在影像中选取的范围也会跟着改变,如果想要保留原本的选取范围,可以先切换到快速遮罩模式下(按下键盘上的q键),然后再选择“image size”或“canvas size”。使用image size指令会将影像与选取范围一同缩小;若使用canvassize指令则只会将影像缩小,而选取范围仍保持原有的大小。记着再将快速遮罩模式切换成标准模式。快速隐藏图层
如果您在photoshop中只想要显示某一层图层的影像,是不是得一一将其他图层隐藏起来呢?这里有一个既快速又方便的作法:只要在图层面版上同时按住ctrl+alt以鼠标点选欲显示的图层的眼球图示,就可以将其他图层通通藏起来。另外也可以用ctrl+alt+快速键调整图层的前后次序。
二、coreldraw小技巧
1.擦去错误线条
如果您使用coreldraw中的手绘铅笔工具,不小心把线条画歪了或画错了,您不必急着将线条删除,只要立刻按下shift键,然后反向擦去即可。动尺规
在coreldraw中事实上是可以让您自由移动尺规的位置,只要在尺规上按住shift键以鼠标拖移,就可以将尺规移动。如果您想将尺规放回原位,则只要在尺规上按住shift键迅速按鼠标键两下,就会立即归位。利用coreldraw制作动画gif文件
事实上利用coreldraw也可以用来制作动画gif文件,您可以将coreldraw中的图层当成动画中一个个的影格,然后逐一输出成gif文件(其他图层上的影像必须先关闭)。再利用photo-paint的movie功能,先选择creat from document将第一张gif文件制成movie,再陆续将转好的gif文件以“insert fromfile”插进来,选择“储存成…”动画gif的格式,于对话框中设定延迟的时间和位置,如此就算大功告同时旋转与缩放
如果您在coreldraw中,拖拉物件的旋转把手时,同时也按住shift键,那么将可以同时旋转与缩放物件;若是按住alt键,将可以同时旋转与变形倾斜物件。
经过几天的基础训练,老师终于让我参与他们的策划,刚开始有点紧张,后来就慢慢熟悉了策划和后期制作的整个过程。慢慢地老师也把一些比较重要的交给我处理。这使我对这个行业认识就更加深了一步。

第3篇 11月装潢设计公司实习报告
这次的暑假实习我选择了一家装潢设计公司,因为平时在学校从事编辑排版工作很想有机会到外面类似的公司里面实习一下,使自己的基础更牢固,技术更全面,实习的内容是学习平面设计(photoshop和coreldraw的使用)。
因为考虑到以后毕业有可能从事这个行业的工作,因此我非常珍惜这次实习的机会,在有限的时间里加深对各种平面设计的了解,找出自身的不足。这次实习的收获对我来说有不少,我自己感觉在知识、技能、与人沟通和交流等方面都有了不少的收获。总体来说这次是对我的综合素质的培养,锻炼和提高。
第一天来到公司,不知道该做些什么,什么也插不上手,只是这里看看,那里逛逛,最终还是公司里的老师给我指了条路,让我用photoshop和coreldraw软件模仿教程做一些简单的图片,终于找到事情做了,于是我就乖乖的做起了图片。说实话我以前在学校的时候也这样做过,不过效果没有这么好,因为以前一遇到难的或不懂的就停下来不做了,而现在有老师在旁边,有不懂的就问,这使我受益非浅。
假如在作图的过程中如果使用几个小技巧,确实可以达到事半功倍的效果。
一、photoshop小技巧
1.制作圆角矩形方块
首先在photoshop中建立一个新文件,在文件上用矩形选取工具画一个矩形框,接着选择选单select→feather,输入半径值,数值越大则圆角矩形的半径越大。在选取区中填入颜色后,取消选取范围。选取选单image→adjust→threshold,由调整threshold level来改变大小,如此就会产生您想要的圆角矩形大小。若要产生圆角矩形的选取区,可以在选取区作用的环境下,切换到快速遮罩模式,同样执行threshold以获得您想要的遮罩。
2.高解析制作
在用photoshop制作网页图形的时候,许多朋友为了快速的操作,都会把图选择低解析度进行制作,但是有些滤镜会因为图形解析度的不足,而无法处理,最后出来的效果也很差。所以建议大家在处理类似情形时,可以先在高解析度下完成绘制、影像编辑等工作,然后再向下取样,将影像缩成最后的大小。
3.保留选取范围大小
当您在photoshop中使用image size或cancas size改变影像大小时,原本在影像中选取的范围也会跟着改变,如果想要保留原本的选取范围,可以先切换到快速遮罩模式下(按下键盘上的q键),然后再选择“image size”或“canvas size”。使用image size指令会将影像与选取范围一同缩小;若使用canvassize指令则只会将影像缩小,而选取范围仍保持原有的大小。记着再将快速遮罩模式切换成标准模式。
4.快速隐藏图层
如果您在photoshop中只想要显示某一层图层的影像,是不是得一一将其他图层隐藏起来呢?这里有一个既快速又方便的作法:只要在图层面版上同时按住ctrl+alt以鼠标点选欲显示的图层的眼球图示,就可以将其他图层通通藏起来。另外也可以用ctrl+alt+快速键调整图层的前后次序。

第4篇 装潢设计公司实习报告
这次的暑假实习我选择了一家装潢设计公司,因为平时在学校从事编辑排版工作很想有机会到外面类似的公司里面实习一下,使自己的基础更牢固,技术更全面,实习的内容是学习平面设计(photoshop和coreldraw的使用)。
因为考虑到以后毕业有可能从事这个行业的工作,因此我非常珍惜这次实习的机会,在有限的时间里加深对各种平面设计的了解,找出自身的不足。这次实习的收获对我来说有不少,我自己感觉在知识、技能、与人沟通和交流等方面都有了不少的收获。总体来说这次是对我的综合素质的培养,锻炼和提高。
第一天来到公司,不知道该做些什么,什么也插不上手,只是这里看看,那里逛逛,最终还是公司里的老师给我指了条路,让我用photoshop和coreldraw软件模仿教程做一些简单的图片,终于找到事情做了,于是我就乖乖的做起了图片。说实话我以前在学校的时候也这样做过,不过效果没有这么好,因为以前一遇到难的或不懂的就停下来不做了,而现在有老师在旁边,有不懂的就问,这使我受益非浅。
假如在作图的过程中如果使用几个小技巧,确实可以达到事半功倍的效果。
一、photoshop小技巧
1.制作圆角矩形方块
首先在photoshop中建立一个新文件,在文件上用矩形选取工具画一个矩形框,接着选择选单select→feather,输入半径值,数值越大则圆角矩形的半径越大。在选取区中填入颜色后,取消选取范围。选取选单image→adjust→threshold,由调整threshold level来改变大小,如此就会产生您想要的圆角矩形大小。若要产生圆角矩形的选取区,可以在选取区作用的环境下,切换到快速遮罩模式,同样执行threshold以获得您想要的遮罩。
2.高解析制作
在用photoshop制作网页图形的时候,许多朋友为了快速的操作,都会把图选择低解析度进行制作,但是有些滤镜会因为图形解析度的不足,而无法处理,最后出来的效果也很差。所以建议大家在处理类似情形时,可以先在高解析度下完成绘制、影像编辑等工作,然后再向下取样,将影像缩成最后的大小。
3.保留选取范围大小
当您在photoshop中使用image size或cancas size改变影像大小时,原本在影像中选取的范围也会跟着改变,如果想要保留原本的选取范围,可以先切换到快速遮罩模式下(按下键盘上的q键),然后再选择“image size”或“canvas size”。使用image size指令会将影像与选取范围一同缩小;若使用canvassize指令则只会将影像缩小,而选取范围仍保持原有的大小。记着再将快速遮罩模式切换成标准模式。
4.快速隐藏图层
如果您在photoshop中只想要显示某一层图层的影像,是不是得一一将其他图层隐藏起来呢?这里有一个既快速又方便的作法:只要在图层面版上同时按住ctrl+alt以鼠标点选欲显示的图层的眼球图示,就可以将其他图层通通藏起来。另外也可以用ctrl+alt+快速键调整图层的前后次序。
二、coreldraw小技巧
1.擦去错误线条
如果您使用coreldraw中的手绘铅笔工具,不小心把线条画歪了或画错了,您不必急着将线条删除,只要立刻按下shift键,然后反向擦去即可。
2.动尺规
在coreldraw中事实上是可以让您自由移动尺规的位置,只要在尺规上按住shift键以鼠标拖移,就可以将尺规移动。如果您想将尺规放回原位,则只要在尺规上按住shift键迅速按鼠标键两下,就会立即归位。
3.利用coreldraw制作动画gif文件
事实上利用coreldraw也可以用来制作动画gif文件,您可以将coreldraw中的图层当成动画中一个个的影格,然后逐一输出成gif文件(其他图层上的影像必须先关闭)。再利用photo-paint的movie功能,先选择creat from document将第一张gif文件制成movie,再陆续将转好的gif文件以“insert fromfile”插进来,选择“储存成…”动画gif的格式,于对话框中设定延迟的时间和位置,如此就算大功告
4.同时旋转与缩放
如果您在coreldraw中,拖拉物件的旋转把手时,同时也按住shift键,那么将可以同时旋转与缩放物件;若是按住alt键,将可以同时旋转与变形倾斜物件。
经过几天的基础训练,老师终于让我参与他们的策划,刚开始有点紧张,后来就慢慢熟悉了策划和后期制作的整个过程。慢慢地老师也把一些比较重要的交给我处理。这使我对这个行业认识就更加深了一步。
通过这次实习,在设计方面我感觉自己有了一定的收获。这次实习主要是为了我们今后在工作及业务上能力的提高起到了促进的作用,增强了我们今后的竞争力,为我们能在以后立足增添了一块基石。实习单位的老师也给了我很多机会参与他们的设计是我懂得了很多以前难以解决的问题,将来从事设计工作所要面对的问题,如:前期的策划和后期的制作等等。这次实习丰富了我在这方面的知识,使我向更深的层次迈进,对我在今后的社会当中立足有一定的促进作用,但我也认识到,要想做好这方面的工作单靠这这几天的实习是不行的,还需要我在平时的学习和工作中一点一点的积累,不断丰富自己的经验才行。我面前的路还是很漫长的,需要不断的努力和奋斗才能真正地走好。

第5篇 实习报告装潢设计公司
这次的暑假实习我选择了一家装潢设计公司,因为平时在学校从事编辑排版工作很想有机会到外面类似的公司里面实习一下,使自己的基础更牢固,技术更全面,实习的内容是学习平面设计(photoshop和coreldraw的使用)。因为考虑到以后毕业有可能从事这个行业的工作,因此我非常珍惜这次实习的机会,在有限的时间里加深对各种平面设计的了解,找出自身的不足。
这次实习的收获对我来说有不少,我自己感觉在知识、技能、与人沟通和交流等方面都有了不少的收获。总体来说这次是对我的综合素质的培养,锻炼和提高。
第一天来到公司,不知道该做些什么,什么也插不上手,只是这里看看,那里逛逛,最终还是公司里的老师给我指了条路,让我用photoshop和coreldraw软件模仿教程做一些简单的图片,终于找到事情做了,于是我就乖乖的做起了图片。说实话我以前在学校的时候也这样做过,不过效果没有这么好,因为以前一遇到难的或不懂的就停下来不做了,而现在有老师在旁边,有不懂的就问,这使我受益非浅。
假如在作图的过程中如果使用几个小技巧,确实可以达到事半功倍的效果。
一、photoshop小技巧1.制作圆角矩形方块首先在photoshop中建立一个新文件,在文件上用矩形选取工具画一个矩形框,接着选择选单select→feather,输入半径值,数值越大则圆角矩形的半径越大。在选取区中填入颜色后,取消选取范围。
选取选单image→adjust→threshold,由调整threshold level来改变大小,如此就会产生您想要的圆角矩形大小。若要产生圆角矩形的选取区,可以在选取区作用的环境下,切换到快速遮罩模式,同样执行threshold以获得您想要的遮罩。
2.高解析制作在用photoshop制作网页图形的时候,许多朋友为了快速的操作,都会把图选择低解析度进行制作,但是有些滤镜会因为图形解析度的不足,而无法处理,最后出来的效果也很差。所以建议大家在处理类似情形时,可以先在高解析度下完成绘制、影像编辑等工作,然后再向下取样,将影像缩成最后的大小。
3.保留选取范围大小当您在photoshop中使用image size或cancas size改变影像大小时,原本在影像中选取的范围也会跟着改变,如果想要保留原本的选取范围,可以先切换到快速遮罩模式下(按下键盘上的q键),然后再选择“image size”或“canvas size”。使用image size指令会将影像与选取范围一同缩小;若使用canvassize指令则只会将影像缩小,而选取范围仍保持原有的大小。
记着再将快速遮罩模式切换成标准模式。4.快速隐藏图层如果您在photoshop中只想要显示某一层图层的影像,是不是得一一将其他图层隐藏起来呢?这里有一个既快速又方便的作法:只要在图层面版上同时按住ctrl+alt以鼠标点选欲显示的图层的眼球图示,就可以将其他图层通通藏起来。
另外也可以用ctrl+alt+快速键调整图层的前后次序。
二、coreldraw小技巧1.擦去错误线条如果您使用coreldraw中的手绘铅笔工具,不小心把线条画歪了或画错了,您不必急着将线条删除,只要立刻按下shift键,然后反向擦去即可。2.动尺规在coreldraw中事实上是可以让您自由移动尺规的位置,只要在尺规上按住shift键以鼠标拖移,就可以将尺规移动。
如果您想将尺规放回原位,则只要在尺规上按住shift键迅速按鼠标键两下,就会立即归位。3.利用coreldraw制作动画gif文件事实上利用coreldraw也可以用来制作动画gif文件,您可以将coreldraw中的图层当成动画中一个个的影格,然后逐一输出成gif文件(其他图层上的影像必须先关闭)。
再利用photo-paint的movie功能,先选择creat from document将第一张gif文件制成movie,再陆续将转好的gif文件以“insert fromfile”插进来,选择“储存成…”动画gif的格式,于对话框中设定延迟的时间和位置,如此就算大功告4.同时旋转与缩放如果您在coreldraw中,拖拉物件的旋转把手时,同时也按住shift键,那么将可以同时旋转与缩放物件;若是按住alt键,将可以同时旋转与变形倾斜物件。经过几天的基础训练,老师终于让我参与他们的策划,刚开始有点紧张,后来就慢慢熟悉了策划和后期制作的整个过程。
慢慢地老师也把一些比较重要的交给我处理。这使我对这个行业认识就更加深了一步。
通过这次实习,在设计方面我感觉自己有了一定的收获。这次实习主要是为了我们今后在工作及业务上能力的提高起到了促进的作用,增强了我们今后的竞争力,为我们能在以后立足增添了一块基石。
实习单位的老师也给了我很多机会参与他们的设计是我懂得了很多以前难以解决的问题,将来从事设计工作所要面对的问题,如:前期的策划和后期的制作等等。这次实习丰富了我在这方面的知识,使我向更深的层次迈进,对我在今后的社会当中立足有一定的促进作用,但我也认识到,要想做好这方面的工作单靠这这几天的实习是不行的,还需要我在平时的学习和工作中一点一点的积累,不断丰富自己的经验才行。
我面前的路还是很漫长的,需要不断的努力和奋斗才能真正地走好。

第6篇 装潢设计公司暑期实习报告
装潢设计公司暑期实习报告
这次的暑假实习我选择了一家装潢设计公司,因为平时在学校从事排版工作很想有机会到外面类似的公司里面实习一下,使自己的基础更牢固,技术更全面,实习的内容是学习平面设计(photoshop和coreldraw的使用)。
因为考虑到以后毕业有可能从事这个行业的工作,因此我非常珍惜这次实习的机会,在有限的时间里加深对各种平面设计的了解,找出自身的不足。这次实习的收获对我来说有不少,我自己感觉在知识、技能、与人沟通和交流等方面都有了不少的收获。总体来说这次是对我的综合素质的培养,锻炼和提高。
第一天来到公司,不知道该做些什么,什么也插不上手,只是这里看看,那里逛逛,最终还是公司里的老师给我指了条路,让我用photoshop和coreldraw软件模仿教程做一些简单的图片,终于找到事情做了,于是我就乖乖的做起了图片。说实话我以前在学校的时候也这样做过,不过效果没有这么好,因为以前一遇到难的或不懂的就停下来不做了,而现在有老师在旁边,有不懂的就问,这使我受益非浅。
假如在作图的过程中如果使用几个小技巧,确实可以达到事半功倍的效果。
一、photoshop小技巧
1.制作圆角矩形方块
首先在photoshop中建立一个新文件,在文件上用矩形选取工具画一个矩形框,接着选择选单select→feather,输入半径值,数值越大则圆角矩形的半径越大。在选取区中填入颜色后,取消选取范围。选取选单image→adjust→threshold,由调整threshold level来改变大小,如此就会产生您想要的圆角矩形大小。若要产生圆角矩形的选取区,可以在选取区作用的环境下,切换到快速遮罩模式,同样执行threshold以获得您想要的遮罩。
2.高解析制作
在用photoshop制作网页图形的时候,许多朋友为了快速的操作,都会把图选择低解析度进行制作,但是有些滤镜会因为图形解析度的不足,而无法处理,最后出来的效果也很差。所以建议大家在处理类似情形时,可以先在高解析度下完成绘制、影像等工作,然后再向下取样,将影像缩成最后的大小。
3.保留选取范围大小
当您在photoshop中使用image size或cancas size改变影像大小时,原本在影像中选取的范围也会跟着改变,如果想要保留原本的选取范围,可以先切换到快速遮罩模式下(按下键盘上的q键),然后再选择“image size”或“canvas size”。使用image size指令会将影像与选取范围一同缩小;若使用canvassize指令则只会将影像缩小,而选取范围仍保持原有的大小。记着再将快速遮罩模式切换成标准模式。
4.快速隐藏图层
如果您在photoshop中只想要显示某一层图层的影像,是不是得一一将其他图层隐藏起来呢?这里有一个既快速又方便的作法:只要在图层面版上同时按住ctrl+alt以鼠标点选欲显示的图层的眼球图示,就可以将其他图层通通藏起来。另外也可以用ctrl+alt+快速键调整图层的前后次序。

第7篇 大学生暑假装潢设计公司实习报告范文
大学生暑假装潢设计公司实习报告
这次的暑假实习我选择了一家装潢设计公司,因为平时在学校从事排版工作很想有机会到外面类似的公司里面实习一下,使自己的基础更牢固,技术更全面,实习的内容是学习平面设计(photoshop和coreldraw的使用)。
因为考虑到以后毕业有可能从事这个行业的工作,因此我非常珍惜这次实习的机会,在有限的时间里加深对各种平面设计的了解,找出自身的不足。这次实习的收获对我来说有不少,我自己感觉在知识、技能、与人沟通和交流等方面都有了不少的收获。总体来说这次是对我的综合素质的培养,锻炼和提高。
第一天来到公司,不知道该做些什么,什么也插不上手,只是这里看看,那里逛逛,最终还是公司里的老师给我指了条路,让我用photoshop和coreldraw软件模仿教程做一些简单的图片,终于找到事情做了,于是我就乖乖的做起了图片。说实话我以前在学校的时候也这样做过,不过效果没有这么好,因为以前一遇到难的或不懂的就停下来不做了,而现在有老师在旁边,有不懂的就问,这使我受益非浅。
假如在作图的过程中如果使用几个小技巧,确实可以达到事半功倍的效果。
一、photoshop小技巧
1.制作圆角矩形方块
首先在photoshop中建立一个新文件,在文件上用矩形选取工具画一个矩形框,接着选择选单select→feather,输入半径值,数值越大则圆角矩形的半径越大。在选取区中填入颜色后,取消选取范围。选取选单image→adjust→threshold,由调整threshold level来改变大小,如此就会产生您想要的圆角矩形大小。若要产生圆角矩形的选取区,可以在选取区作用的环境下,切换到快速遮罩模式,同样执行threshold以获得您想要的遮罩。
2.高解析制作
在用photoshop制作网页图形的时候,许多朋友为了快速的操作,都会把图选择低解析度进行制作,但是有些滤镜会因为图形解析度的不足,而无法处理,最后出来的效果也很差。所以建议大家在处理类似情形时,可以先在高解析度下完成绘制、影像等工作,然后再向下取样,将影像缩成最后的大小。
3.保留选取范围大小
当您在photoshop中使用image ize或canca ize改变影像大小时,原本在影像中选取的范围也会跟着改变,如果想要保留原本的选取范围,可以先切换到快速遮罩模式下(按下键盘上的q键),然后再选择“image ize”或“canva ize”。使用image ize指令会将影像与选取范围一同缩小;若使用canva ize指令则只会将影像缩小,而选取范围仍保持原有的大小。记着再将快速遮罩模式切换成标准模式。
4.快速隐藏图层
如果您在photoshop中只想要显示某一层图层的影像,是不是得一一将其他图层隐藏起来呢?这里有一个既快速又方便的作法:只要在图层面版上同时按住ctrl+alt以鼠标点选欲显示的图层的眼球图示,就可以将其他图层通通藏起来。另外也可以用ctrl+alt+快速键调整图层的前后次序。
二、coreldraw小技巧
1.擦去错误线条
如果您使用coreldraw中的手绘铅笔工具,不小心把线条画歪了或画错了,您不必急着将线条删除,只要立刻按下shift键,然后反向擦去即可。
2.动尺规
在coreldraw中事实上是可以让您自由移动尺规的位置,只要在尺规上按住shift键以鼠标拖移,就可以将尺规移动。如果您想将尺规放回原位,则只要在尺规上按住shift键迅速按鼠标键两下,就会立即归位。
3.利用coreldraw制作动画gif文件
事实上利用coreldraw也可以用来制作动画gif文件,您可以将coreldraw中的图层当成动画中一个个的影格,然后逐一输出成gif文件(其他图层上的影像必须先关闭)。再利用photo-paint的movie功能,先选择creat from document将第一张gif文件制成movie,再陆续将转好的gif文件以“i ert fromfile”插进来,选择“储存成…”动画gif的格式,于对话框中设定延迟的时间和位置,如此就算大功告
4.同时旋转与缩放
如果您在coreldraw中,拖拉物件的旋转把手时,同时也按住shift键,那么将可以同时旋转与缩放物件;若是按住alt键,将可以同时旋转与变形倾斜物件。
经过几天的基础训练,老师终于让我参与他们的策划,刚开始有点紧张,后来就慢慢熟悉了策划和后期制作的整个过程。慢慢地老师也把一些比较重要的交给我处理。这使我对这个行业认识就更加深了一步。
通过这次实习,在设计方面我感觉自己有了一定的收获。这次实习主要是为了我们今后在工作及业务上能力的提高起到了促进的作用,增强了我们今后的竞争力,为我们能在以后立足增添了一块基石。实习单位的老师也给了我很多机会参与他们的设计是我懂得了很多以前难以解决的问题,将来从事设计工作所要面对的问题,如:前期的策划和后期的制作等等。这次实习丰富了我在这方面的知识,使我向更深的层次迈进,对我在今后的社会当中立足有一定的促进作用,但我也认识到,要想做好这方面的工作单靠这这几天的实习是不行的,还需要我在平时的学习和工作中一点一点的积累,不断丰富自己的经验才行。我面前的路还是很漫长的,需要不断的努力和奋斗才能真正地走好。
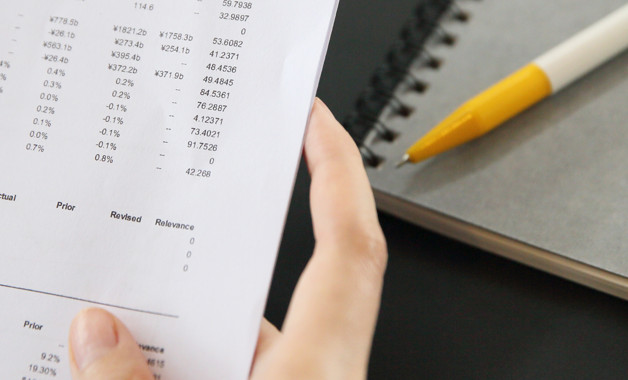
第8篇 xxxx年11月装潢设计公司实习报告范文
这次的暑假实习我选择了一家装潢设计公司,因为平时在学校从事编辑排版工作很想有机会到外面类似的公司里面实习一下,使自己的基础更牢固,技术更全面,实习的内容是学习平面设计(photoshop和coreldraw的使用)。
因为考虑到以后毕业有可能从事这个行业的工作,因此我非常珍惜这次实习的机会,在有限的时间里加深对各种平面设计的了解,找出自身的不足。这次实习的收获对我来说有不少,我自己感觉在知识、技能、与人沟通和交流等方面都有了不少的收获。总体来说这次是对我的综合素质的培养,锻炼和提高。
第一天来到公司,不知道该做些什么,什么也插不上手,只是这里看看,那里逛逛,最终还是公司里的老师给我指了条路,让我用photoshop和coreldraw软件模仿教程做一些简单的图片,终于找到事情做了,于是我就乖乖的做起了图片。说实话我以前在学校的时候也这样做过,不过效果没有这么好,因为以前一遇到难的或不懂的就停下来不做了,而现在有老师在旁边,有不懂的就问,这使我受益非浅。
假如在作图的过程中如果使用几个小技巧,确实可以达到事半功倍的效果。
一、photoshop小技巧
1.制作圆角矩形方块
首先在photoshop中建立一个新文件,在文件上用矩形选取工具画一个矩形框,接着选择选单select→feather,输入半径值,数值越大则圆角矩形的半径越大。在选取区中填入颜色后,取消选取范围。选取选单image→adjust→threshold,由调整threshold level来改变大小,如此就会产生您想要的圆角矩形大小。若要产生圆角矩形的选取区,可以在选取区作用的环境下,切换到快速遮罩模式,同样执行threshold以获得您想要的遮罩。
2.高解析制作
在用photoshop制作网页图形的时候,许多朋友为了快速的操作,都会把图选择低解析度进行制作,但是有些滤镜会因为图形解析度的不足,而无法处理,最后出来的效果也很差。所以建议大家在处理类似情形时,可以先在高解析度下完成绘制、影像编辑等工作,然后再向下取样,将影像缩成最后的大小。
3.保留选取范围大小
当您在photoshop中使用image size或cancas size改变影像大小时,原本在影像中选取的范围也会跟着改变,如果想要保留原本的选取范围,可以先切换到快速遮罩模式下(按下键盘上的q键),然后再选择“image size”或“canvas size”。使用image size指令会将影像与选取范围一同缩小;若使用canvassize指令则只会将影像缩小,而选取范围仍保持原有的大小。记着再将快速遮罩模式切换成标准模式。
4.快速隐藏图层
如果您在photoshop中只想要显示某一层图层的影像,是不是得一一将其他图层隐藏起来呢?这里有一个既快速又方便的作法:只要在图层面版上同时按住ctrl+alt以鼠标点选欲显示的图层的眼球图示,就可以将其他图层通通藏起来。另外也可以用ctrl+alt+快速键调整图层的前后次序。

第9篇 xxxx年10月装潢设计公司实习报告范文格式
这次的暑假实习我选择了一家装潢设计公司,因为平时在学校从事排版工作很想有机会到外面类似的公司里面实习一下,使自己的基础更牢固,技术更全面,实习的内容是学习平面设计(photoshop和coreldraw的使用)。
因为考虑到以后毕业有可能从事这个行业的工作,因此我非常珍惜这次实习的机会,在有限的时间里加深对各种平面设计的了解,找出自身的不足。这次实习的收获对我来说有不少,我自己感觉在知识、技能、与人沟通和交流等方面都有了不少的收获。总体来说这次是对我的综合素质的培养,锻炼和提高。
第一天来到公司,不知道该做些什么,什么也插不上手,只是这里看看,那里逛逛,最终还是公司里的老师给我指了条路,让我用photoshop和coreldraw软件模仿教程做一些简单的图片,终于找到事情做了,于是我就乖乖的做起了图片。说实话我以前在学校的时候也这样做过,不过效果没有这么好,因为以前一遇到难的或不懂的就停下来不做了,而现在有老师在旁边,有不懂的就问,这使我受益非浅。
假如在作图的过程中如果使用几个小技巧,确实可以达到事半功倍的效果。
一、photoshop小技巧
1.制作圆角矩形方块
首先在photoshop中建立一个新文件,在文件上用矩形选取工具画一个矩形框,接着选择选单select→feather,输入半径值,数值越大则圆角矩形的半径越大。在选取区中填入颜色后,取消选取范围。选取选单image→adjust→threshold,由调整threshold level来改变大小,如此就会产生您想要的圆角矩形大小。若要产生圆角矩形的选取区,可以在选取区作用的环境下,切换到快速遮罩模式,同样执行threshold以获得您想要的遮罩。高解析制作
在用photoshop制作网页图形的时候,许多朋友为了快速的操作,都会把图选择低解析度进行制作,但是有些滤镜会因为图形解析度的不足,而无法处理,最后出来的效果也很差。所以建议大家在处理类似情形时,可以先在高解析度下完成绘制、影像等工作,然后再向下取样,将影像缩成最后的大小。保留选取范围大小
当您在photoshop中使用image size或cancas size改变影像大小时,原本在影像中选取的范围也会跟着改变,如果想要保留原本的选取范围,可以先切换到快速遮罩模式下(按下键盘上的q键),然后再选择“image size”或“canvas size”。使用image size指令会将影像与选取范围一同缩小;若使用canvassize指令则只会将影像缩小,而选取范围仍保持原有的大小。记着再将快速遮罩模式切换成标准模式。快速隐藏图层
如果您在photoshop中只想要显示某一层图层的影像,是不是得一一将其他图层隐藏起来呢?这里有一个既快速又方便的作法:只要在图层面版上同时按住ctrl+alt以鼠标点选欲显示的图层的眼球图示,就可以将其他图层通通藏起来。另外也可以用ctrl+alt+快速键调整图层的前后次序。
二、coreldraw小技巧
1.擦去错误线条
如果您使用coreldraw中的手绘铅笔工具,不小心把线条画歪了或画错了,您不必急着将线条删除,只要立刻按下shift键,然后反向擦去即可。动尺规
在coreldraw中事实上是可以让您自由移动尺规的位置,只要在尺规上按住shift键以鼠标拖移,就可以将尺规移动。如果您想将尺规放回原位,则只要在尺规上按住shift键迅速按鼠标键两下,就会立即归位。利用coreldraw制作动画gif文件
事实上利用coreldraw也可以用来制作动画gif文件,您可以将coreldraw中的图层当成动画中一个个的影格,然后逐一输出成gif文件(其他图层上的影像必须先关闭)。再利用photo-paint的movie功能,先选择creat from document将第一张gif文件制成movie,再陆续将转好的gif文件以“insert fromfile”插进来,选择“储存成…”动画gif的格式,于对话框中设定延迟的时间和位置,如此就算大功告同时旋转与缩放
如果您在coreldraw中,拖拉物件的旋转把手时,同时也按住shift键,那么将可以同时旋转与缩放物件;若是按住alt键,将可以同时旋转与变形倾斜物件。
经过几天的基础训练,老师终于让我参与他们的策划,刚开始有点紧张,后来就慢慢熟悉了策划和后期制作的整个过程。慢慢地老师也把一些比较重要的交给我处理。这使我对这个行业认识就更加深了一步。
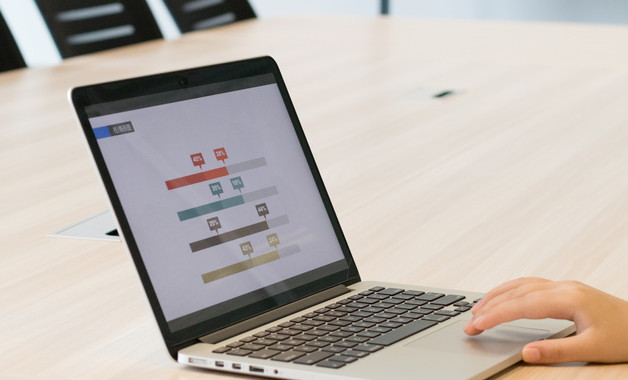
第10篇 装潢设计公司实习报告范文格式
这次的暑假实习我选择了一家装潢设计公司,因为平时在学校从事编辑排版工作很想有机会到外面类似的公司里面实习一下,使自己的基础更牢固,技术更全面,实习的内容是学习平面设计(photoshop和coreldraw的使用)。
因为考虑到以后毕业有可能从事这个行业的工作,因此我非常珍惜这次实习的机会,在有限的时间里加深对各种平面设计的了解,找出自身的不足。这次实习的收获对我来说有不少,我自己感觉在知识、技能、与人沟通和交流等方面都有了不少的收获。总体来说这次是对我的综合素质的培养,锻炼和提高。
第一天来到公司,不知道该做些什么,什么也插不上手,只是这里看看,那里逛逛,最终还是公司里的老师给我指了条路,让我用photoshop和coreldraw软件模仿教程做一些简单的图片,终于找到事情做了,于是我就乖乖的做起了图片。说实话我以前在学校的时候也这样做过,不过效果没有这么好,因为以前一遇到难的或不懂的就停下来不做了,而现在有老师在旁边,有不懂的就问,这使我受益非浅。
假如在作图的过程中如果使用几个小技巧,确实可以达到事半功倍的效果。
一、photoshop小技巧
1.制作圆角矩形方块
首先在photoshop中建立一个新文件,在文件上用矩形选取工具画一个矩形框,接着选择选单select→feather,输入半径值,数值越大则圆角矩形的半径越大。在选取区中填入颜色后,取消选取范围。选取选单image→adjust→threshold,由调整threshold level来改变大小,如此就会产生您想要的圆角矩形大小。若要产生圆角矩形的选取区,可以在选取区作用的环境下,切换到快速遮罩模式,同样执行threshold以获得您想要的遮罩。
2.高解析制作
在用photoshop制作网页图形的时候,许多朋友为了快速的操作,都会把图选择低解析度进行制作,但是有些滤镜会因为图形解析度的不足,而无法处理,最后出来的效果也很差。所以建议大家在处理类似情形时,可以先在高解析度下完成绘制、影像编辑等工作,然后再向下取样,将影像缩成最后的大小。
3.保留选取范围大小
当您在photoshop中使用image size或cancas size改变影像大小时,原本在影像中选取的范围也会跟着改变,如果想要保留原本的选取范围,可以先切换到快速遮罩模式下(按下键盘上的q键),然后再选择“image size”或“canvas size”。使用image size指令会将影像与选取范围一同缩小;若使用canvassize指令则只会将影像缩小,而选取范围仍保持原有的大小。记着再将快速遮罩模式切换成标准模式。
4.快速隐藏图层
如果您在photoshop中只想要显示某一层图层的影像,是不是得一一将其他图层隐藏起来呢?这里有一个既快速又方便的作法:只要在图层面版上同时按住ctrl+alt以鼠标点选欲显示的图层的眼球图示,就可以将其他图层通通藏起来。另外也可以用ctrl+alt+快速键调整图层的前后次序。
二、coreldraw小技巧
1.擦去错误线条
如果您使用coreldraw中的手绘铅笔工具,不小心把线条画歪了或画错了,您不必急着将线条删除,只要立刻按下shift键,然后反向擦去即可。
2.动尺规
在coreldraw中事实上是可以让您自由移动尺规的位置,只要在尺规上按住shift键以鼠标拖移,就可以将尺规移动。如果您想将尺规放回原位,则只要在尺规上按住shift键迅速按鼠标键两下,就会立即归位。
3.利用coreldraw制作动画gif文件
事实上利用coreldraw也可以用来制作动画gif文件,您可以将coreldraw中的图层当成动画中一个个的影格,然后逐一输出成gif文件(其他图层上的影像必须先关闭)。再利用photo-paint的movie功能,先选择creat from document将第一张gif文件制成movie,再陆续将转好的gif文件以“insert fromfile”插进来,选择“储存成…”动画gif的格式,于对话框中设定延迟的时间和位置,如此就算大功告
4.同时旋转与缩放
如果您在coreldraw中,拖拉物件的旋转把手时,同时也按住shift键,那么将可以同时旋转与缩放物件;若是按住alt键,将可以同时旋转与变形倾斜物件。
经过几天的基础训练,老师终于让我参与他们的策划,刚开始有点紧张,后来就慢慢熟悉了策划和后期制作的整个过程。慢慢地老师也把一些比较重要的交给我处理。这使我对这个行业认识就更加深了一步。

第11篇 室内装潢设计公司实习报告
参观结束后,大家都在议论装饰成本问题。认为装好一款舒适、个性的房子费用比买房子还贵。因为进口品牌高档家具太昂贵了。我觉得,昂贵的不一定是的,也不一定舒适,更不一定适合自己。用着舒服,适合自己才是的。在家庭装修中,质量的好坏不取决于材质档次的高低,而应高超的设计质量取胜。例如做衣服的面料有高有低,笨裁缝用高级面料也不一定能作出款式好的服装,相反巧裁缝常可利用低档面料作出款式新颖别致的服装。这一例举充分说明了,在家庭装修中要强调精心设计于用材才是正确之路,而绝非滥用进口大理石、钛金灯等所能奏效的。切忌片面追求高档材料的倾向。另外,风格统一也应当注意。有的家庭装修把某些豪华宾馆中的设计手法和材质选择加以搬用,这样就会使装修效果走了题,如大吊灯、大灯池、大贴脸等一系列的金碧辉煌的效果,感觉不到一丝的家庭温暖。因室内装修界甚至有人提出住宅装修要“宾馆化” 的错误提法,因为宾馆是人们暂时逗留的地方,人流熙熙攘攘,不可能存在家庭气氛,因此这种观点只能误导家庭装修的正确方向。受这种错误倾向的影响,甚至有的家庭一味的模仿ktv歌厅的装修效果,把家庭变成了文娱的场所,也是文不对题的。总之,这些做法只能说是花了钱,却买不到家庭温馨的气氛。
第二,通过这次实习,虽然时间很短,却我认识到自身的许多不足。例如,自己的视野还相当的狭隘,目光短浅。闭门造车。现在深知这使不对的。凡是成功的艺术家都离不开生活,都不可能闭门造出杰出的车来,生活才是创作灵感的来源,也是验证创作是否成功的媒介。并且身体力行地去感受、学习、接受一件新事物,是最有效、最直白的诠释。短短的三天参观,让我学到一本书厚的知识,并且,这些知识不会轻易忘记。
第三,我还认识到,任何一件艺术作品都不是轻松的做到的,它不是偶然,而是长期的积累,是必然结果。追求学问不能太肤浅,只求表面,而应该循序渐进的积累,研究,认识它的本质,全方位的把握它,才能更好的利用它。大到整个户型的室内设计,小到每一个角落,都是要认真,仔细的去思考,为的是如何让这个设计更加完美,让业主满意。所以,做什么事情,只要用心去做,容易变成不容易,不容易变成容易。
以上就是我在实习过程中得到的一些浅薄的认识,望老师提出宝贵的意见并给予批评和指导。

第12篇 室内装潢设计公司实习报告范文
参观结束后,大家都在议论装饰成本问题。认为装好一款舒适、个性的房子费用比买房子还贵。因为进口品牌高档家具太昂贵了。我觉得,昂贵的不一定是的,也不一定舒适,更不一定适合自己。用着舒服,适合自己才是的。在家庭装修中,质量的好坏不取决于材质档次的高低,而应高超的设计质量取胜。例如做衣服的面料有高有低,笨裁缝用高级面料也不一定能作出款式好的服装,相反巧裁缝常可利用低档面料作出款式新颖别致的服装。这一例举充分说明了,在家庭装修中要强调精心设计于用材才是正确之路,而绝非滥用进口大理石、钛金灯等所能奏效的。切忌片面追求高档材料的倾向。另外,风格统一也应当注意。有的家庭装修把某些豪华宾馆中的设计手法和材质选择加以搬用,这样就会使装修效果走了题,如大吊灯、大灯池、大贴脸等一系列的金碧辉煌的效果,感觉不到一丝的家庭温暖。因室内装修界甚至有人提出住宅装修要“宾馆化” 的错误提法,因为宾馆是人们暂时逗留的地方,人流熙熙攘攘,不可能存在家庭气氛,因此这种观点只能误导家庭装修的正确方向。受这种错误倾向的影响,甚至有的家庭一味的模仿ktv歌厅的装修效果,把家庭变成了文娱的场所,也是文不对题的。总之,这些做法只能说是花了钱,却买不到家庭温馨的气氛。
第二,通过这次实习,虽然时间很短,却我认识到自身的许多不足。例如,自己的视野还相当的狭隘,目光短浅。闭门造车。现在深知这使不对的。凡是成功的艺术家都离不开生活,都不可能闭门造出杰出的车来,生活才是创作灵感的来源,也是验证创作是否成功的媒介。并且身体力行地去感受、学习、接受一件新事物,是最有效、最直白的诠释。短短的三天参观,让我学到一本书厚的知识,并且,这些知识不会轻易忘记。
第三,我还认识到,任何一件艺术作品都不是轻松的做到的,它不是偶然,而是长期的积累,是必然结果。追求学问不能太肤浅,只求表面,而应该循序渐进的积累,研究,认识它的本质,全方位的把握它,才能更好的利用它。大到整个户型的室内设计,小到每一个角落,都是要认真,仔细的去思考,为的是如何让这个设计更加完美,让业主满意。所以,做什么事情,只要用心去做,容易变成不容易,不容易变成容易。

第13篇 暑假装潢设计公司实习报告范文
暑假装潢设计公司实习报告
这次的暑假实习我选择了一家装潢设计公司,因为平时在学校从事排版工作很想有机会到外面类似的公司里面实习一下,使自己的基础更牢固,技术更全面,实习的内容是学习平面设计(photoshop和coreldraw的使用)。
因为考虑到以后毕业有可能从事这个行业的工作,因此我非常珍惜这次实习的机会,在有限的时间里加深对各种平面设计的了解,找出自身的不足。这次实习的收获对我来说有不少,我自己感觉在知识、技能、与人沟通和交流等方面都有了不少的收获。总体来说这次是对我的综合素质的培养,锻炼和提高。
第一天来到公司,不知道该做些什么,什么也插不上手,只是这里看看,那里逛逛,最终还是公司里的老师给我指了条路,让我用photoshop和coreldraw软件模仿教程做一些简单的图片,终于找到事情做了,于是我就乖乖的做起了图片。说实话我以前在学校的时候也这样做过,不过效果没有这么好,因为以前一遇到难的或不懂的就停下来不做了,而现在有老师在旁边,有不懂的就问,这使我受益非浅。
假如在作图的过程中如果使用几个小技巧,确实可以达到事半功倍的效果。
一、photoshop小技巧
1.制作圆角矩形方块
首先在photoshop中建立一个新文件,在文件上用矩形选取工具画一个矩形框,接着选择选单select→feather,输入半径值,数值越大则圆角矩形的半径越大。在选取区中填入颜色后,取消选取范围。选取选单image→adjust→threshold,由调整threshold level来改变大小,如此就会产生您想要的圆角矩形大小。若要产生圆角矩形的选取区,可以在选取区作用的环境下,切换到快速遮罩模式,同样执行threshold以获得您想要的遮罩。
2.高解析制作
在用photoshop制作网页图形的时候,许多朋友为了快速的操作,都会把图选择低解析度进行制作,但是有些滤镜会因为图形解析度的不足,而无法处理,最后出来的效果也很差。所以建议大家在处理类似情形时,可以先在高解析度下完成绘制、影像等工作,然后再向下取样,将影像缩成最后的大小。
3.保留选取范围大小
当您在photoshop中使用image ize或canca ize改变影像大小时,原本在影像中选取的范围也会跟着改变,如果想要保留原本的选取范围,可以先切换到快速遮罩模式下(按下键盘上的q键),然后再选择“image ize”或“canva ize”。使用image ize指令会将影像与选取范围一同缩小;若使用canva ize指令则只会将影像缩小,而选取范围仍保持原有的大小。记着再将快速遮罩模式切换成标准模式。
4.快速隐藏图层
如果您在photoshop中只想要显示某一层图层的影像,是不是得一一将其他图层隐藏起来呢?这里有一个既快速又方便的作法:只要在图层面版上同时按住ctrl+alt以鼠标点选欲显示的图层的眼球图示,就可以将其他图层通通藏起来。另外也可以用ctrl+alt+快速键调整图层的前后次序。
二、coreldraw小技巧
1.擦去错误线条
如果您使用coreldraw中的手绘铅笔工具,不小心把线条画歪了或画错了,您不必急着将线条删除,只要立刻按下shift键,然后反向擦去即可。
2.动尺规
在coreldraw中事实上是可以让您自由移动尺规的位置,只要在尺规上按住shift键以鼠标拖移,就可以将尺规移动。如果您想将尺规放回原位,则只要在尺规上按住shift键迅速按鼠标键两下,就会立即归位。
3.利用coreldraw制作动画gif文件
事实上利用coreldraw也可以用来制作动画gif文件,您可以将coreldraw中的图层当成动画中一个个的影格,然后逐一输出成gif文件(其他图层上的影像必须先关闭)。再利用photo-paint的movie功能,先选择creat from document将第一张gif文件制成movie,再陆续将转好的gif文件以“i ert fromfile”插进来,选择“储存成…”动画gif的格式,于对话框中设定延迟的时间和位置,如此就算大功告
4.同时旋转与缩放
如果您在coreldraw中,拖拉物件的旋转把手时,同时也按住shift键,那么将可以同时旋转与缩放物件;若是按住alt键,将可以同时旋转与变形倾斜物件。
经过几天的基础训练,老师终于让我参与他们的策划,刚开始有点紧张,后来就慢慢熟悉了策划和后期制作的整个过程。慢慢地老师也把一些比较重要的交给我处理。这使我对这个行业认识就更加深了一步。
通过这次实习,在设计方面我感觉自己有了一定的收获。这次实习主要是为了我们今后在工作及业务上能力的提高起到了促进的作用,增强了我们今后的竞争力,为我们能在以后立足增添了一块基石。实习单位的老师也给了我很多机会参与他们的设计是我懂得了很多以前难以解决的问题,将来从事设计工作所要面对的问题,如:前期的策划和后期的制作等等。这次实习丰富了我在这方面的知识,使我向更深的层次迈进,对我在今后的社会当中立足有一定的促进作用,但我也认识到,要想做好这方面的工作单靠这这几天的实习是不行的,还需要我在平时的学习和工作中一点一点的积累,不断丰富自己的经验才行。我面前的路还是很漫长的,需要不断的努力和奋斗才能真正地走好。
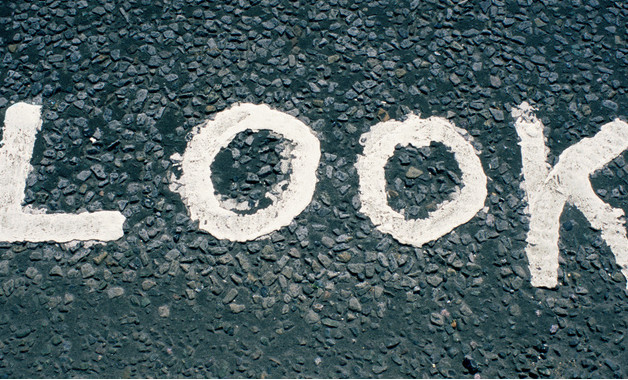
第14篇 xxxx年装潢设计公司暑期实习报告范文
这次的暑假实习我选择了一家装潢设计公司,因为平时在学校从事编辑排版工作很想有机会到外面类似的公司里面实习一下,使自己的基础更牢固,技术更全面,实习的内容是学习平面设计(photoshop和coreldraw的使用)。
因为考虑到以后毕业有可能从事这个行业的工作,因此我非常珍惜这次实习的机会,在有限的时间里加深对各种平面设计的了解,找出自身的不足。这次实习的收获对我来说有不少,我自己感觉在知识、技能、与人沟通和交流等方面都有了不少的收获。总体来说这次是对我的综合素质的培养,锻炼和提高。
第一天来到公司,不知道该做些什么,什么也插不上手,只是这里看看,那里逛逛,最终还是公司里的老师给我指了条路,让我用photoshop和coreldraw软件模仿教程做一些简单的图片,终于找到事情做了,于是我就乖乖的做起了图片。说实话我以前在学校的时候也这样做过,不过效果没有这么好,因为以前一遇到难的或不懂的就停下来不做了,而现在有老师在旁边,有不懂的就问,这使我受益非浅。
假如在作图的过程中如果使用几个小技巧,确实可以达到事半功倍的效果。
一、photoshop小技巧
1.制作圆角矩形方块
首先在photoshop中建立一个新文件,在文件上用矩形选取工具画一个矩形框,接着选择选单select→feather,输入半径值,数值越大则圆角矩形的半径越大。在选取区中填入颜色后,取消选取范围。选取选单image→adjust→threshold,由调整threshold level来改变大小,如此就会产生您想要的圆角矩形大小。若要产生圆角矩形的选取区,可以在选取区作用的环境下,切换到快速遮罩模式,同样执行threshold以获得您想要的遮罩。
2.高解析制作
在用photoshop制作网页图形的时候,许多朋友为了快速的操作,都会把图选择低解析度进行制作,但是有些滤镜会因为图形解析度的不足,而无法处理,最后出来的效果也很差。所以建议大家在处理类似情形时,可以先在高解析度下完成绘制、影像编辑等工作,然后再向下取样,将影像缩成最后的大小。
3.保留选取范围大小
当您在photoshop中使用image size或cancas size改变影像大小时,原本在影像中选取的范围也会跟着改变,如果想要保留原本的选取范围,可以先切换到快速遮罩模式下(按下键盘上的q键),然后再选择“image size”或“canvas size”。使用image size指令会将影像与选取范围一同缩小;若使用canvassize指令则只会将影像缩小,而选取范围仍保持原有的大小。记着再将快速遮罩模式切换成标准模式。
4.快速隐藏图层
如果您在photoshop中只想要显示某一层图层的影像,是不是得一一将其他图层隐藏起来呢?这里有一个既快速又方便的作法:只要在图层面版上同时按住ctrl+alt以鼠标点选欲显示的图层的眼球图示,就可以将其他图层通通藏起来。另外也可以用ctrl+alt+快速键调整图层的前后次序。

第15篇 装潢设计公司暑期实习报告范文
这次的暑假实习我选择了一家装潢设计公司,因为平时在学校从事编辑排版工作很想有机会到外面类似的公司里面实习一下,使自己的基础更牢固,技术更全面,实习的内容是学习平面设计(photoshop和coreldraw的使用)。
因为考虑到以后毕业有可能从事这个行业的工作,因此我非常珍惜这次实习的机会,在有限的时间里加深对各种平面设计的了解,找出自身的不足。这次实习的收获对我来说有不少,我自己感觉在知识、技能、与人沟通和交流等方面都有了不少的收获。总体来说这次是对我的综合素质的培养,锻炼和提高。
第一天来到公司,不知道该做些什么,什么也插不上手,只是这里看看,那里逛逛,最终还是公司里的老师给我指了条路,让我用photoshop和coreldraw软件模仿教程做一些简单的图片,终于找到事情做了,于是我就乖乖的做起了图片。说实话我以前在学校的时候也这样做过,不过效果没有这么好,因为以前一遇到难的或不懂的就停下来不做了,而现在有老师在旁边,有不懂的就问,这使我受益非浅。
假如在作图的过程中如果使用几个小技巧,确实可以达到事半功倍的效果。
一、photoshop小技巧
1.制作圆角矩形方块
首先在photoshop中建立一个新文件,在文件上用矩形选取工具画一个矩形框,接着选择选单select→feather,输入半径值,数值越大则圆角矩形的半径越大。在选取区中填入颜色后,取消选取范围。选取选单image→adjust→threshold,由调整threshold level来改变大小,如此就会产生您想要的圆角矩形大小。若要产生圆角矩形的选取区,可以在选取区作用的环境下,切换到快速遮罩模式,同样执行threshold以获得您想要的遮罩。
2.高解析制作
在用photoshop制作网页图形的时候,许多朋友为了快速的操作,都会把图选择低解析度进行制作,但是有些滤镜会因为图形解析度的不足,而无法处理,最后出来的效果也很差。所以建议大家在处理类似情形时,可以先在高解析度下完成绘制、影像编辑等工作,然后再向下取样,将影像缩成最后的大小。
3.保留选取范围大小
当您在photoshop中使用image size或cancas size改变影像大小时,原本在影像中选取的范围也会跟着改变,如果想要保留原本的选取范围,可以先切换到快速遮罩模式下(按下键盘上的q键),然后再选择“image size”或“canvas size”。使用image size指令会将影像与选取范围一同缩小;若使用canvassize指令则只会将影像缩小,而选取范围仍保持原有的大小。记着再将快速遮罩模式切换成标准模式。
4.快速隐藏图层
如果您在photoshop中只想要显示某一层图层的影像,是不是得一一将其他图层隐藏起来呢?这里有一个既快速又方便的作法:只要在图层面版上同时按住ctrl+alt以鼠标点选欲显示的图层的眼球图示,就可以将其他图层通通藏起来。另外也可以用ctrl+alt+快速键调整图层的前后次序。

-
16位用户关注